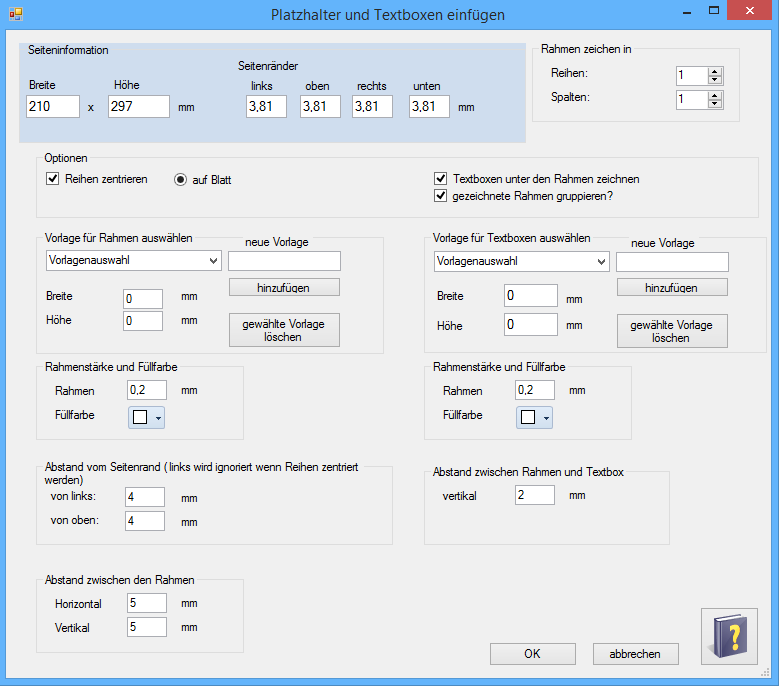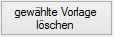Textrahmen einfach erstellen und einfügen
Erstellen und Einfügen von Textrahmen
Erforderliche Lizenz: Albenseiten Designer
Klicken Sie im Menüband WERKZEUGE auf die Schaltfläche 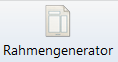 um den Rahmen- und Textboxengenerator zu starten.
um den Rahmen- und Textboxengenerator zu starten.
|
Im Dialog zum Erstellen und Einfügen von Bild- und Textrahmen können Sie einfach den/die zu erstellenden Rahmen definieren. Legen Sie die Anzahl durch Veränderung der Werte für Reihen und Spalten fest. Beispiel 3 Rahmen nebeneinander: Reihen: 1 Spalten: 3 Beispiel 5 Rahmen untereinander: Reihen: 5 Spalten: 1 Geben Sie die Breite und Höhe in Millimeter an oder wählen Sie eine der Vorlagen aus der Liste. Die entsprechenden Werte werden dann übernommen. Legen Sie die Rahmenstärke und gegebenenfalls auch die Füllfarbe fest. Tragen Sie die gewünschten Randabstände ein. Diese Abstände beziehen sich auf die linke obere Ecke des ersten Rahmens. Alle weiteren Rahmen richten sich dann entsprechend den Angaben der Zwischenräume daran aus Möchten Sie gleichzeitig unterhalb der Bildrahmen auch Textboxen platzieren, schalten Sie das Häkchen "Textrahmen unter den Rahmen erstellen" ein und geben Sie analog zu den Bildrahmen auch hier die Werte in die nun sichtbaren Eingabefelder ein. NEU ab Version 1.0.0.16 Zur beseren Bearbeitung der Vorlagenlisten können nun auch Vorlagen aus den Listen entfernt werden. Klicken Sie dazu nach Auswahl der entsprechenden Vorlage auf die Schaltfläche Daraufhin wird die entsprechende Textdatei neu geschrieben und die Liste wird aktualisiert. Neu ab Version 1.0.0.5: Sie können die erstellten Rahmen und Textboxen gruppieren lassen, um sie gegebenenfalls später auf der Seite noch zu verschieben. Wenn Rahmen, oder Rahmen und Textboxen gruppiert werden sollen, setzen Sie einfach das Häkchen bei gezeichnete Rahmen gruppieren?. NEU ab Version 1.0.0.4: Sie können die Vorlagenlisten einfach erweitern, indem Sie eine Vorlagebezeichnung in das Eingabefeld "neue Vorlage" eintragen und anschließend auf "hinzufügen klicken. Die Vorlagenbezeichnung hat folgendes Format: Bezeichnung|BreitexHöhe (z.b. Umschlag|120x65)
Der Teil links vom Pipesymbol ("|") ist der sichtbare Teil in der Auswahlliste. Der rechte Teil enthält die Abmessungen "BreitexHöhe" in Millimetern. Dieser Teil wird nach der Auswahl übernommen und in die entsprechenden Eingabefelder eingetragen. Das Pipesymbol erreichen Sie auf der deutschen Tastatur indem Sie die AltGr Taste gedrückt halten und dann die Taste mit den < > Symbolen drücken. Die Vorlagenlisten wird aus Textdateien eingelesen. Sie können eigene Vorlagen auch bereitstellen, indem Sie diese Textdatei erweitern. Die Textdateien finden Sie in dem Verzeichnis, das Sie in den Einstellungen als "Vorlagenverzeichnis" definiert haben. Die Datei mit dem Namen TextFrameTemplates.txt füllt die Liste mit den Textboxvorlagen. Die Datei mit dem Namen PictureFrameTemplates.txt füllt die Liste mit den Bildrahmenvorlagen. Die Dateien haben folgendes Format: Vorlage auswählen|0x0 Hawid Nr.1234|40x40 Hawid Nr.4321|50x50 Meyer Nr. 3254|120x80 |