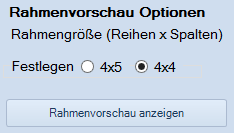Der Albenseiten Designer
Der Albenseiten Designer
Erforderliche Lizenz: Albenseiten Designer
Das Wichtigste zuerst:
Natürlich können Sie den Text direkt auf der Seite schreiben.
Für spätere Designanpassungen bietet es sich jedoch an, die Texte in sogenannten Textrahmen zu platzieren.
Diese Textrahmen können dann samt Text mit der Maus verschoben und frei auf der Seite platziert werden.
Wie Sie Textrahmen einfach erstellen und platzieren ist im Kapitel Textrahmen einfach erstellen und einfügen beschrieben.
Auch im Menüband EINFÜGEN finden Sie eine Möglichkeit, um einzelne Textrahmen in das Dokument einzufügen.
Die Schritte zum Erstellen ansprechender Albumseiten werden im Kapitel Albenseiten erstellen erläutert.
Seit der Veriosn 1.0.0.27 ist der Albenseiten Designer in der "Spilt-Window-Technologie" umgesetzt.
Die Ansicht ist dabei durch einen senkrechten Balken geteilt.
Klicken Sie auf den Balken und halten Sie die linke Maustaste gedrückt, um den Balken in links/rechts
Richtung zu verschieben. Der Cursor wird zu einem, nach rechts und links zeigendem, Doppelpfeil.
Die Arbeitsbereiche passen ihre Größe entsprechend der Verschiebung an.
Durch Einsatz dieser Technologie ist Phila Butler auch auf Systemen mit geringerer Auflösung als 1600x900 lauffähig.
Der verschiebbare senkrechte Balken ist im Bild dunkelblau eingefärbt.
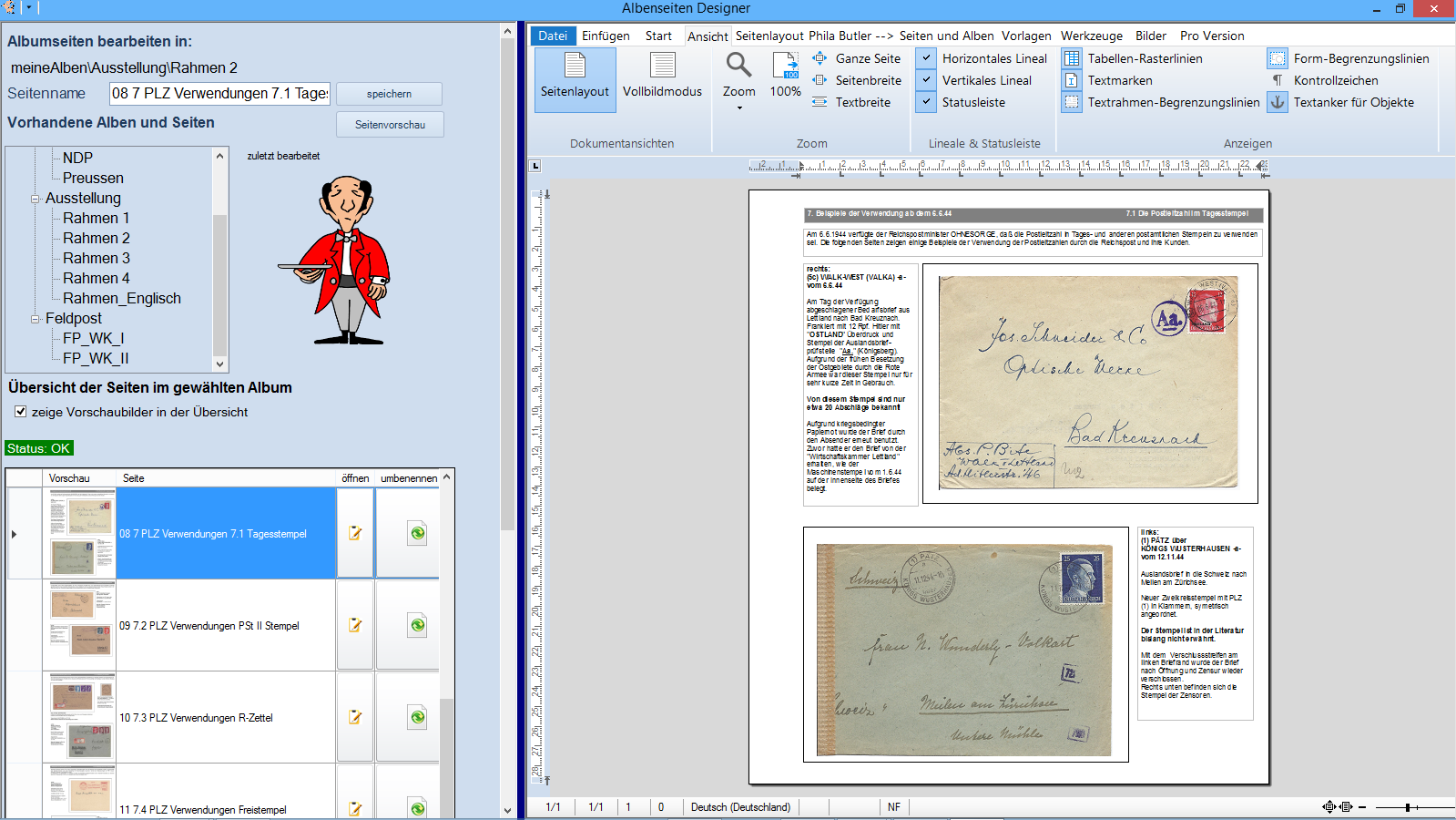
Der Albenseiten Designer ermöglicht Ihnen das schnelle Anlegen von Alben und die Erstellung von ansprechenden Albenseiten.
Die Vorgehensweise zum Anlegen neuer Alben ist im Kapitel Alben anlegen beschrieben.
Die angelegten Alben werden in Form von Verzeichnissen unterhalb des Hauptverzeichnisses
erstellt, das Sie in den Einstellungen als "Verzeichnis für meine Alben" definiert haben.
Im linken Bereich finden Sie eine Baumstruktur (ähnlich dem Windows Explorer), die Ihre bestehenden Alben
darstellt.
Klicken Sie auf eines der Alben, so werden dessen vorhandene Seiten inklusive einer kleinen Vorschau unterhalb
des Darstellungsbaumes aufgelistet.
Klicken Sie auf eine der Seiten in der Auflistung, so wird diese Seite in den Editor im rechten Bereich geladen.
Dabei wird der Seitenname übernommen und im entsprechenden Eingabefeld angezeigt.
Unterhalb der Auflistung wird der Seitenstatus für die aktuell ausgewählte Seite angezeigt.

DIese Meldung besagt, dass die Seite korrekt eingelesen wurde und nicht auf einer geschützten Vorlage basiert.

Diese Meldung besagt, dass die erstellte Seite auf einer geschützten Vorlage basiert.
Geschützte Vorlagen können von Drittanbietern stammen.
Eventuelle Einschränkungen, die der Drittanbieter der Vorlage "mitgegeben" hat, bleiben auf Seiten,
die nach dieser Vorlage erstellt wurden, erhalten.
Der mittlere Bereich stellt die zuletzt bearbeitete und gespeicherte Seite dar.
Bis Version 1.0.0.26 war dort die Funktion zur Rahmenvorschau mitsamt den entsprechenden Optionen angesiedelt.
|
Legen Sie fest, welche Rahmenart angezeigt werden soll. Standardansicht ist die Rahmenart 4x4 gewählt. Das entspricht einer Darstellung von maximal 16 Blättern in 4 Reihen und 4 Spalten. Klicken Sie auf die Schaltfläche "Rahmenvorschau anzeigen" um die Ansicht zu öffnen. |
Ab Version 1.0.0.27 ist die Rahmenvorschau über das Menüband "Werkzeuge" zu erreichen!
Der rechte Bereich ist dem Editor vorbehalten.
In Form und Funktionen ähnelt er einer sehr bekannten Textverarbeitung für Windows.
Die Funktionen des Editors sind in den Unterkapiteln des Kapitels "Die Menübänder" erklärt.
Natürlich können Sie den Text direkt auf der Seite schreiben.
Für spätere Designanpassungen ist es sinnvoll, den Text in den so genannten Textrahmen zu platzieren.
Dieses Textfeld kann mit der Maus zusammen mit dem Text verschoben und überall auf der Seite platziert werden.