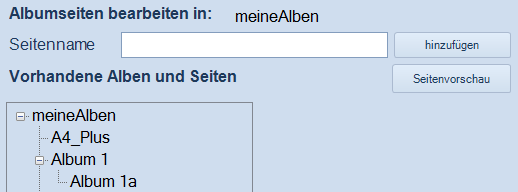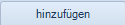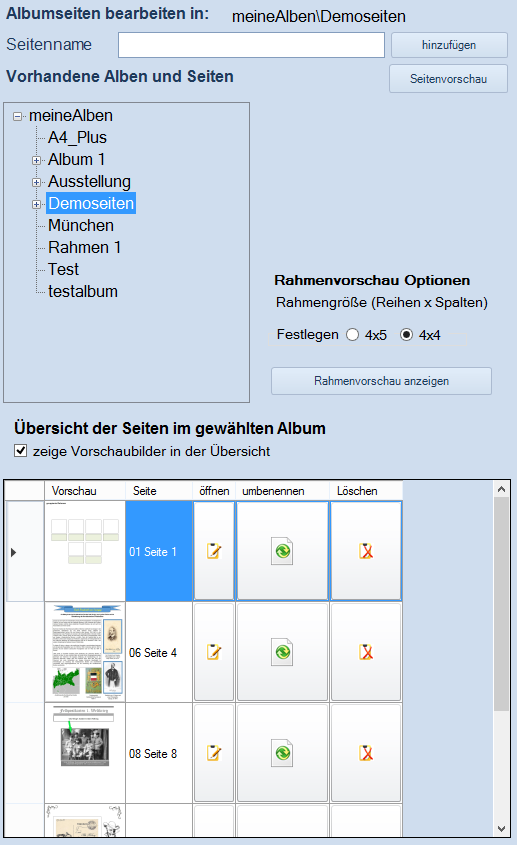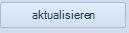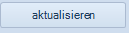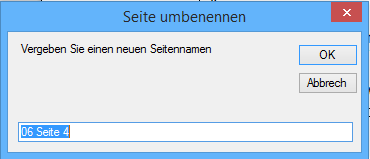Albenseiten erstellen und bearbeiten
Erstellen von Albenseiten
Erforderliche Lizenz: Albenseiten Designer
Klicken Sie auf  um mit einer neuen leeren Vorlage zu beginnen.
um mit einer neuen leeren Vorlage zu beginnen.
Der Dateiname dieser leeren Vorlage lautet "leereSeite.pbtpl".
Die leere Vorlage ist eine Seite im DIN A4 Format.
Sie können diese leere Vorlage ändern und Ihren Bedürfnissen anpassen.
Speichern Sie die geänderte Seite unter demselben Namen "leereSeite" (ohne Dateierweiterung "pbtpl").
Ab sofort wird die neue Vorlage verwendet, sobald Sie eine neue Seite einfügen oder erstellen.
Neue Albumseite anlegen
|
Wählen Sie zunächst ein Album aus der Baumansicht "Meine Alben" der vorhandenen Alben. Um es auszuwählen klicken Sie den Eintrag einfach mit der Maus an. Bereits vorhandene Seiten werden unterhalb der Baumstruktur aufgelistet. Vergeben Sie nun einen Seitennamen und klicken Sie auf Die neue Seite wird im gewählten Album angelegt und als leere Seite im Editor angezeigt. Die Bezeichnung der Schaltfläche "hinzufügen" wurde in "aktualisieren" geändert. Die Seite befindet sich nun im Bearbeitungsmodus. Sie können nun auch eine der Vorlagen laden, um die Erstellung der Seitezu beschleunigen. Speichern Sie die Seite unter dem bestehenden Namen, in dem Sie die Schaltfläche "aktualisieren" klicken. |
Durch die Verwendung von Vorlagen können Sie eine Seite mit wenigen Mausklicks erstellen.
Phila Butler bringt bereits einige Vorlagen mit.
Sie können eigene Vorlagen erstellen und dadurch die Erstellung Ihrer Albenseiten erheblich beschleunigen.
Anschließend können Sie die Texte und Bilder mit der Maus verschieben oder über Dialogfenster Millimeter genau platzieren.
Sie können im Albenseiten Designer Bilder direkt in das Dokument einscannen, ein bestehendes Bild von Ihrer Festplatte oder
direkt aus der Zwischenablage einfügen.
Wenn Sie Bilder aus der Zwischenablage einfügen, die Sie aus dem Internet kopiert haben, beachten Sie bitte die möglichen
Urheberrechte Dritter und verwenden Sie einen Quellennachweis.
Desweiteren können Sie Schmuckgrafiken für Ihre Seitengestaltung verwenden.
Ein Auswahl von solchen Elementen finden Sie in der entsprechenden Auswahlliste.
In dieser Liste werden alle Dateien aufgelistet, die im Verzeichnis für Schmuckgrafiken liegen und das Format und die Dateiendung
haben, die in den Programmeinstellungen festgelegt ist.
Wenn Sie eigene Schmuckgrafiken in diesem Format haben, müssen Sie sie nur in das entsprechende Verzeichnis kopieren.
Beim nächsten Öffnen des Designers sind die Dateien dann in der Auswahlliste enthalten.
Sie können Bilder direkt per "Drag and Drop" auf die aktuelle Seite ziehen.
Sie können bestehende Texte oder Tabellen über die Windows Zwischenablage in das aktuelle Dokument einfügen.
Albumseiten bearbeiten
|
Im linken Bereich des Albenseiten Designers finden Sie Ihre angelegten Alben in einer Baumstruktur geordnet übersichtlich dargestellt. Der Startpunkt dieser Baumstruktur ist das Verzeichnis, das Sie in den Einstellungen als "Verzeichnis für meine Alben" definiert haben. Klicken Sie auf ein Album, um die darin enthaltenen Seiten in der Übersicht anzuzeigen. Die Übersicht zeigt Ihnen eine kleine Vorschau der Seite sowie deren Dateinamen. Klicken Sie auf die Schaltfläche "öffnen" ( Reihe, die die zu bearbeitende Seite anzeigt. Der Seiteninhalt wird in den Editorbereich des Albenseiten Designers geladen und kann sofort bearbeitet werden. Der Seitenname wird in das entsprechende Eingabefeld übernommen. Wenn Sie die Seiteninhalte geändert haben klicken Sie auf OHNE den Seitennamen zu ändern. Die Albumseite wird gespeichert. Ändern Sie den Seitennamen BEVOR Sie auf wird die aktuelle Seite unter dem geänderten (neuen) Namen abgespeichert. Die ursprünglich in den Editor geladene Datei bleibt im Original erhalten. Auf diese Art können schnell einige Kopien der Seite erstellt werden, um z.B. grundlegende Designs zu erhalten, deren Inhalte dann in einem späteren Schritt angepasst werden können. Sie können die bestehenden Seiten auch umbenennen indem Sie auf die Schaltfläche Es erscheint daaufhin ein Eingabedialog:
Vergeben Sie einen entsprechenden Seitennamen und klicken Sie "OK" um den Namen zu übernehmen. WICHTIG: Wenn Sie die Rahmenvorschau nutzen möchten, legen Sie mit den ersten beiden Ziffern die Position der Seite im Rahmen fest. Die Seite "06 Seite 4" würde demnach also im Rahmen an 6. Position angezeigt. In der letzten Spalte der Übersicht finden Sie die Schaltfläche zum Löschen der Albumseiten. Bestätigen Sie die Sicherheitsabfrage mit OK, wird die Datei und ihr Vorschaubild gelöscht. |